ボタンからスマホ立て
4-1 シンプルなボタンをつくろう[基礎編]
少し慣れてきたので、完成イメージから作図の作戦を考えます。(正解はたくさんあります。イメージ通りの物ができれば、全部正解!)
断面を作って、グルンと回して、ボタン穴をあける。これが一番楽そうです。3Dプリンターに送る事を考えると、Z軸を上にしたくなりますが、Y軸を上向きにしたまま作業します。
Y軸を中心に回すので、X-Y平面を指定。
グリッドを拡大しておけば、最初の図形は一気に書けます。
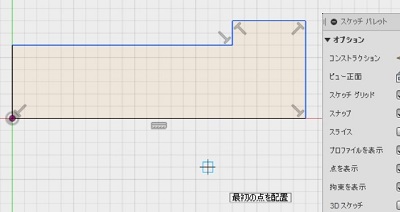
回転の軸に(線ではない)Y軸を指定する事もできました。
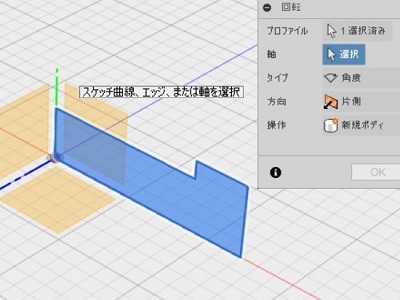
後は比較的簡単です。(作業効率の良い手順?)
*「中心の長方形」のパラメーター入力に「Tab」キーを使う。
*正方形の4辺を補助線にする時に「Shift」を使って複数選択。
*円コマンドの寸法に2mm直接入力。
*「押し出し」のプロファイル指定は4カ所クリックでOK。
*「押し出し」の距離は「-9」などが押しやすいです。
*フィレットも、0.5mm と 2mmが2か所ずつあるので、複数選択するようにしましょう。
「フィーチャ編集」は後から出てきます。
4-2 太陽の形をしたボタンをつくろう[応用編]
途中までは普通のボタンと同じです。
3角を書く時、ボタンの外の広い部分をクリックしてスケッチ面を指定→底辺の長さ6mmをグリッドで指定すると後が楽です。
「押し出し」を「結合」で実行したら、

ボデーが1個なので12方向の「円形状パターン」コピーをする時に問題が発生。
押し出しのパラメータを「結合」ではなく「新規ボディ」にしたら「ボディ2」ができて、(3角部分だけ)12方向の「円形状パターン」コピーができました。この方がスッキリしていると思います。(仕様変更?)
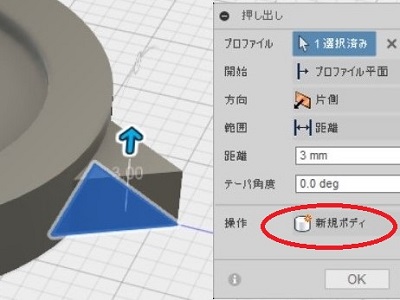
「作成」→「パターン」→「円形状パターン」→(パターンフィーチャではなく)「ボディ」で12個コピーします。
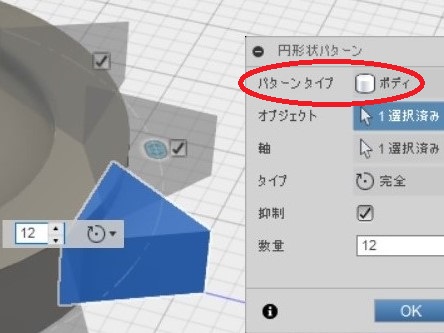
履歴編集の画面は同じでした。
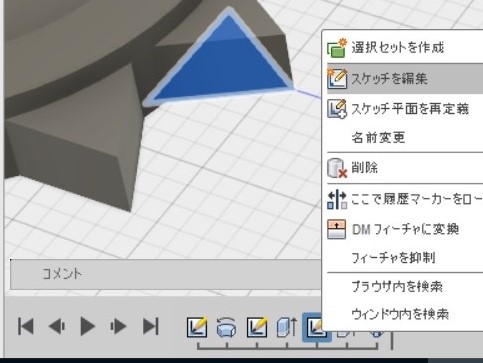
「修正」→「結合」(ボディが1個になります)。
着色すれば完成ですが、手間仕事。
「木材」の「松」、「マホガニー」をダウンロードしてコピー用スペースにドラッグ。
ボディを「松」にするまでは良かったのですが、全部の「面」を選択して「マホガニー」を貼り付けるのは、(複数選択を使っても)手間仕事でした。

ボタンの材質として「松」は柔らかいな~と思い、作り直す事にしました。光?の部分を結合(マージ)する前に材質指定すれば楽だ!と思い実行したら大成功?↓。(結合したら1色。残念。)
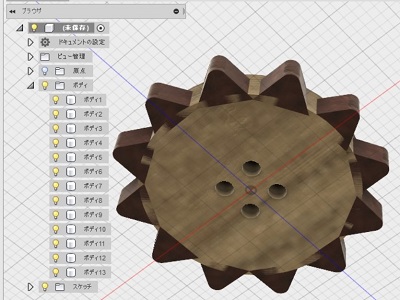
5-1 ペットボトルのキャップをつくろう
細かい作図の練習?
2本重なった線の片方を選択する方法
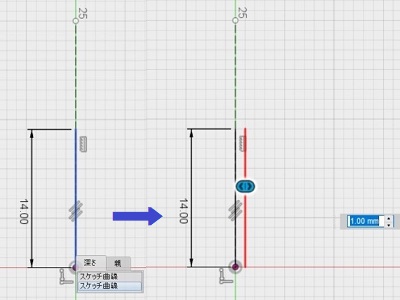
25mm(補助線)と14mm(実線)が重なっています。長押しすると片方を選択できるようになります。マウスを乗せて「ホバー」するとターゲットになる線が水色になるので、14mmの方を選択しておきます。その上で「オフセット」を行うと確実な作業ができます。
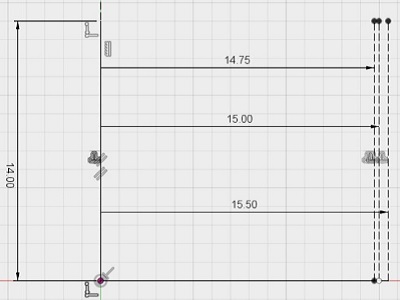
補助線を3本引いて、こんな感じになれば順調です。
一番外側の補助線に沿って2mm。直角に曲がって0.5mmの線を作図します。グリッドを拡大しましょう。
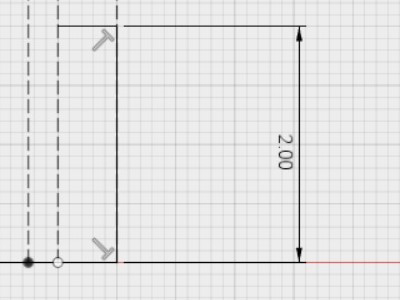
上に向かって6mmの直線を引いて「接線円弧」を使います。
厚さ1mmでくり抜いて、プラスチック-光沢(白)にします。
*色は何でも構いません。
「検査」の「断面解析」で状態を確認します(練習)
「原点の表示」はプラウザで行います。
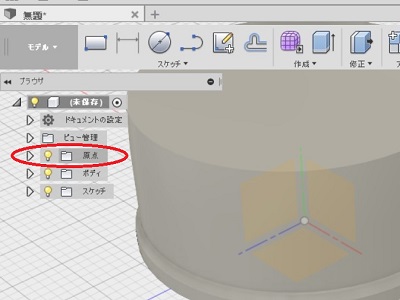
X-Y 平面を選択するとこんな感じ。(少しバージョンアップ)
*水色の矢印を動かして、断面を移動する事ができます。(Z軸の座標がmm表示されています。)
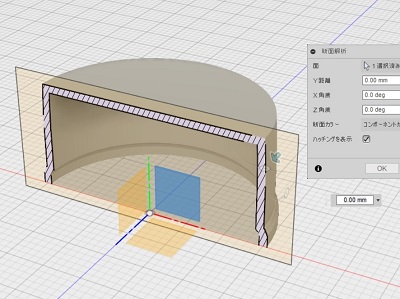
「断面解析」を「OK」か「駐車禁止」マークで抜けますが、表示がそのまま。
プラウザの黄色の電球をクリックして、元に戻します。(「断面解析」はプラウザで再表示できます)
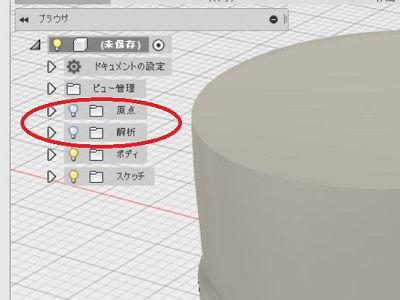
キャップカバー作図に使います。保存してください。
*原点を非表示にしておくと、次の作業が楽です。
5-2 六角形のキャップカバーをつくろう[基礎編]
新規デザインを作った場合は、(名前を付けて)保存します。
*私は(作り置き)練習を開きます。
*「無題」に外部データを読み込む事ができません。
(プラウザ)「原点」を表示します。
「構築」の「オフセット平面」でY=3mmの平面を作業平面にします。(キャップカバーを被せた時にキャップの下側が3mm見えるようにする構想)
6角形を作図するときに原点から左右どちらかにマウスを移動して寸法指定。(上下に動かすとテキストと同じにならないので)
「修正」の「結合」で六角柱をキャップの内と外の2つのボデーに分割します。
断面解析を見て、キャップとキャップカバーの間に隙間を作る必要がある事がわかります。

表示を変えて、(修正)「プレス/プル」で穴の直径を1mm広げます。(-1mmオフセット)
*プラウザで解析を再表示
「スケッチを作成」(自動で原点が表示されます)→X-Y平面を選択→「スライス」
*面が重なっていて、X-Y平面を選択できないのですが、X-Y平面の上で(左ボタン)長押しするとダイアログボックスが出て選択できます。
*ビューキューブを使って下から見れば、長押しを使わずに選択できました。
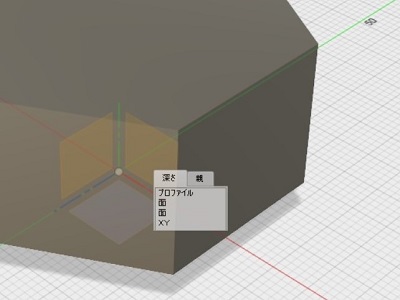
ここからが、細かい作業。
「スケッチ」→(「投影/含める」から名前が変更)「プロジェクト/含める」→「交差」
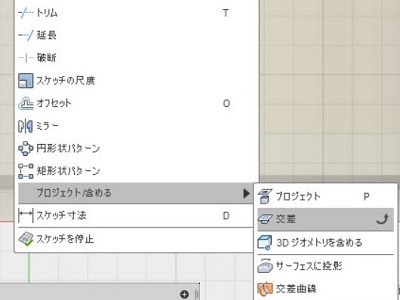
補助線の上に書く実線は短めにして、寸法指定。
*寸法の付き方がテキストと違いますが、この作図では問題ありません。
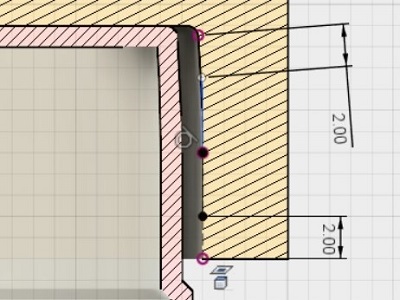
「作成」→「パイプ」のダイアログボックスは「操作」が一番下に移動しているだけで同じです。
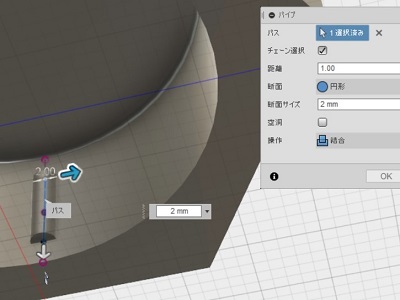
フィレットは問題ないですね。
「解析」の再表示ができなかったので、「スケッチ作成」→「スライス」で確認しました。
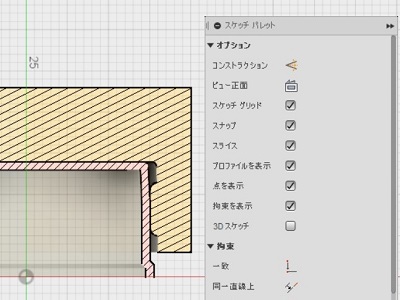
*天井部分にこんなに肉厚があって良いのか?家庭用の3Dプリンターならばインフィル指定でスカスカにできますが、DMMに発注すると100%充填になってしまうので、私だったら天井部分の厚みは2~3mmにするところです。(コストダウン)
コピーペースト→回転→STL出力
*最後に「コピーペースト」→ Z軸を上に向けます。
(保存してからトライしてください。)
不要なボデーを「非表示」にして、Z軸方向になっている面を90度回転させて上向きにします。
*この時、Y-Z平面から浮いていても大丈夫でした。
*2018年1月 最新情報
https://www.makerbot.com/print/
OSを選択 → windows7,10(64-bit) 「Download」
インストール メールアドレスとPWでログイン
( Thingiversと同じにしておくと好いです。)
Select a Printer
→ Replicator Mini (カインズホーム鶴ヶ島)
→ Use This Printer
*アプリケーションの指定はデスクトップ上のショートカットを指定するだけで大丈夫でした。
(Unconnected Printer)Replicator Mini だと「Export Only」→「New Project.print」となってしまいました。
→予想印刷時間が不明のままです。
*「4時間制限でキレイなプリントは不可能なので、1台買って下さい」という事のようです。
→Meshmixer に出力先を変更
Autodesk® Meshmixer 3.3
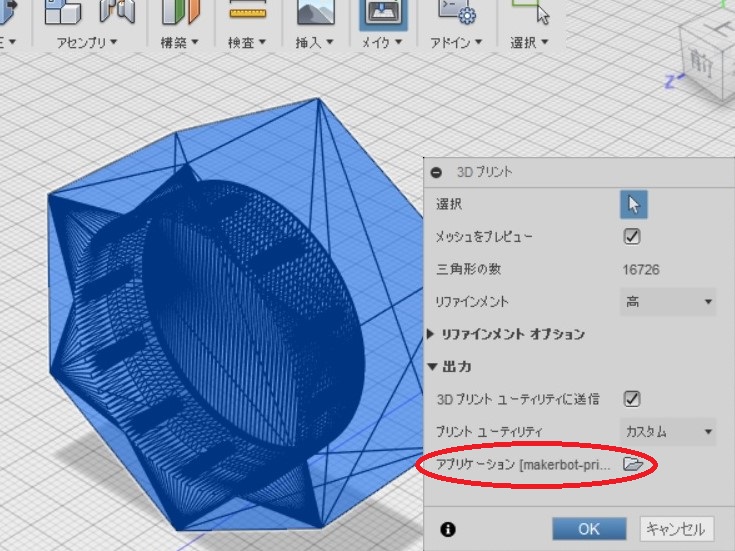
Meshmixer の画面で 宙に浮いていますが大丈夫。
「capcover.stl」を出力できました。
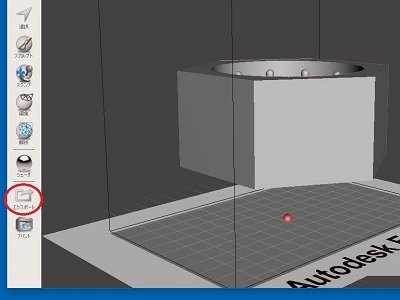
スライサーソフト(Z-Suite)
上からポトンと落ちてきました。
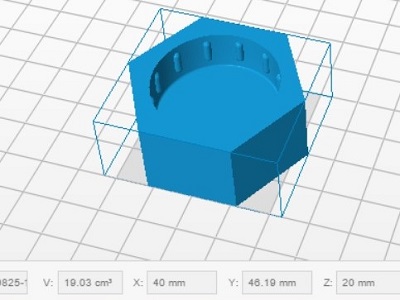
5-3 回しやすいキャップカバー
少し慣れてきたので、苦戦した部分だけご紹介します。
スケッチ→「プロジェクト/含める」→「交差」
ジオメトリ→キャップをクリック(選択)
選択フィルタ→ボディ → OK
「キャップ」を非表示にすると
断面のスケッチが残ります。
最初のオフセットをしたら、オフセットの「拘束」を解除します。(右クリック→削除)
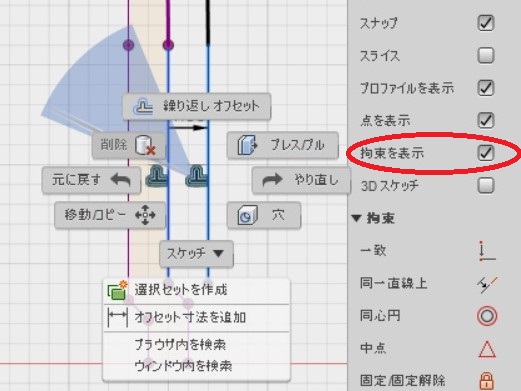
*拘束を削除しないと2本目がエラーになります。
*最初の線を3mmオフセットは大丈夫でした。

周囲に付ける棒は、(構築)「オフセット平面」で断面を作り、「ロフト」でつなぐ作戦です。
Z軸(青)が手前になっていたので、X-Y平面から25mmオフセットしました。

「中心と直径で指定した円」の中心ですが、2018年版では「接線エッジ」が見えないので不安でした。マウスカーソルを持っていったら線が表示されました。
*確実に作業したい場合は補助線を引くか、「シェーディング」をオフにすると良さそうです。
*「棒」の寸法は適当という考えもあります。
押し出しの「マッチシェイプ」は、範囲を「オブジェクト」にして、終端になる面をクリックしました。面倒でしたら、9mm指定でも同じ結果になります。
*「新規ボデー」にしないと、(円形状パターン)コピーで行き詰まります。
デフォルトが「シェーディング」になっていたため「接線エッジ」が表示されなかったようです。
→「シェーディング、エッジ表示のみ」にすると「接線エッジ」が見えるようになります。
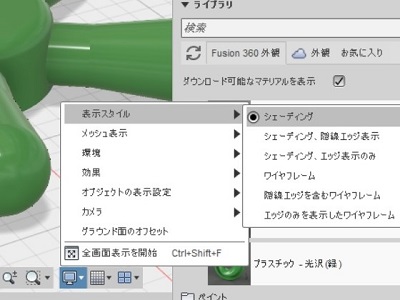
6-1 小物入れを作ろう
Y=0の高さに30mmの線を引いて、あとはテキトウ。
フタをゼロタッチで作図していますが、これを3Dプリントすると3Dプリンターのクセが見えてくると思います。(きつかったらペーパーかけで修正)
接線は、適当に直線を引いて置き(拘束・接続)「接線」→円弧→直線 をクリックすると、接線の位置に移動します。(便利)
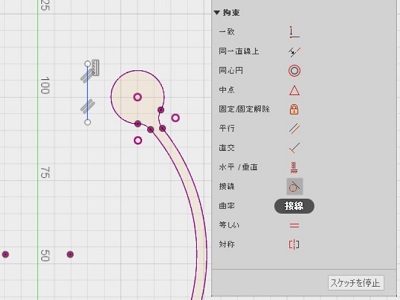
(拘束・接続)「接線」→円弧→円 をクリックすると、接線になるように直径が変化しました。
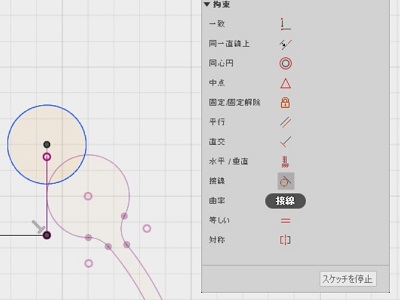
あとは、(不要な線をトリム)→3点円弧→フィレット→回転→外観で完成です。
6-2 スマホスタンドを作ろう
Y-Z 平面の原点に、Φ14mm、適当な位置にΦ11mmの円を作図
→Z方向=50mm、Y方向=62mm寸法を入れます。
*62mmの寸法が入らなかったので、Z軸に補助線を引きました。
*50x62の長方形を書いてしまう方法もあります。
*円と円を接線でつなぐ事がテーマのようです。
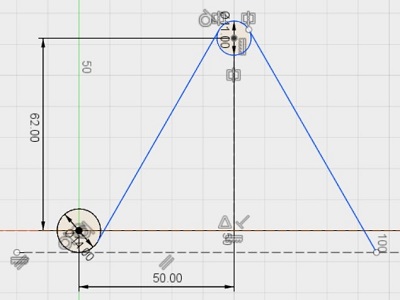
5mmの垂直線を付けて、トリム→オフセット→端を塞いで、押し出しの準備完了です。
端をフィレットして、革の外観にしました。
「シェーディング、エッジ表示のみ」にすると「接線エッジ」が見えるようになりました。
