導入から 肩慣らし
スタート(試運転)
スマホ立てを改修したくなりました。必要に迫られると、やる気が出ます。
少し我慢してテキストの復習をします。
「Fusion360モデリング・マスター」
バージョン2.0.2139の内容です。
*2018-6-16現在、Fusion360のバージョンは2.0.4233です。
Fusion360を起動します。ログイン成功。
起動時にこんな画面が出てきたので、全部削除しました。「練習中なので問題なし」ですが、web保存の怖いところです。
起動が遅い(アップデートがあったのかも知れません)。ノートPCの電源接続と、LANケーブル接続をお勧めします(多少良くなった感じです)。データのweb保存をやり損なうとガッカリなので、接続状況が悪い時間帯は避けた方がよいかも知れません。YouTubeを聴きながら・・・はリスクの原因になりそうです。
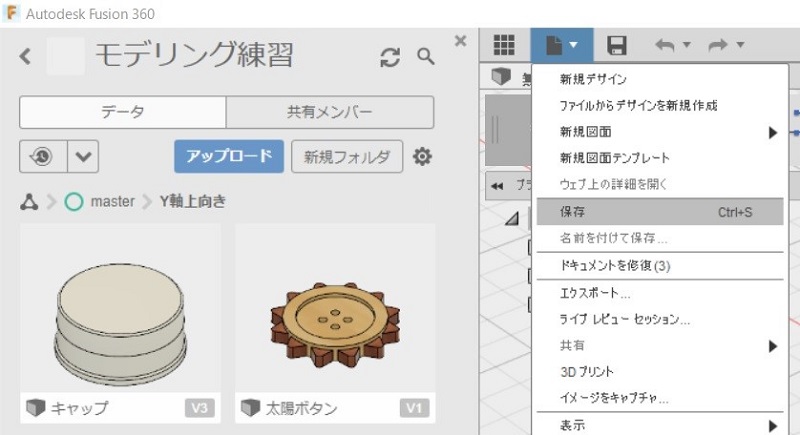
私は「Y軸上向き」というフォルダを作って練習用データを置いています。
ファイル→保存「練習」という名前で空データを保存しました。練習中は、このファイルを使って破棄終了(又は保存→削除)する作戦です。

ファイル名が「練習」になっていて、Z軸が左手前に向いている事を確認してください。
練習用データ「キャップ」を読み込みました。
Z軸を上に向ける設定も可能ですが、練習中はテキストに合わせてY軸上向きのまま作業します。
3Dプリンターのアイコン(3Dプリント)から選択して「キャップ」をクリック。
出力先を3Dプリンター付属のスライサーソフト(無い場合は、MakerBot社のMakerBot Printをインストール)を指定すると、Z軸が横向きになった状態で出力されました。
このまま保存して3Dプリントすると嫌な感じなので、本番は90度回転させてZ軸を上に向けてからプリントします。
「使える」状態になりました。(破棄終了)
33ページ[体験編]
*準備運動と考えて、繰り返し練習しましょう。
*円の正確な座標とかは気にせずに、「スケッチ」に慣れるページです。
「無題」のまま作業するか、「練習」を右クリックから開きます。(開くのが遅いのにも慣れましょう)
「スケッチを作成」
「スケッチ▼」の上にショートカットアイコンが並んでいますが、これは勝手に入れ替わるので、最初は放置してください。「スケッチ▼」をクリックすると全部のメニューが出てきます。使われた命令のアイコンが勝手に並びます。
「スケッチを作成」(+が付いたアイコン)は毎回使うので、一番右に置いています。
「オフセット」が増えました。→左から2番目に移動。
手が滑ってツールバーの「スケッチ」が消滅!。
→ツールバーを右クリックして「すべてのツールバーのカスタマイズをリセット」を発見しました。
この画面でスケッチをする「面」を指定します。
*原点を通らない「面」で作図したいときは「構築」→「オフセット平面」で設定します。
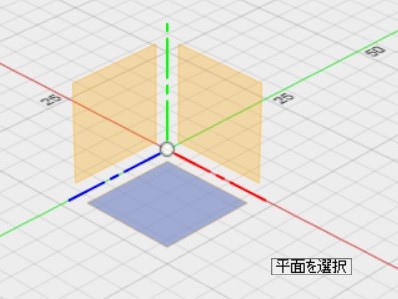
水平な面(x-z平面)をクリックしてスタート。(マウスカーソルが乗った面が水色になっています。)
*グラフと同じ?。緑がY、赤がX、青がZ軸です。
気になったポイントだけ、ご紹介します。
「スケッチを停止」は、スケッチパレット(右下)の方がツールバーより押しやすい感じです。
Escキーは、スケッチモードの中で、線分、寸法、多角形、・・・を切り替えるのに使います。
スケッチ面を変更したり、スケッチ →(作成)押し出し、(修正)結合 等のモードに移動する時は「スケッチを停止」。
上向きの押し出しは問題ないと思います。マウスホイールを回して縮尺を変えます。(マウスホイールを押し込んでドラッグすると移動)
円柱を足すのも(変な感じですが)大丈夫。円の中心を正確に指定する手順は後で出てきます。
この課題は「スケッチを書く(停止)→押し出し」で立体を作れればOK。
下面に作図する時に視点を変えるのですが、右上にあるビューキューブを利用します。
角をドラッグすると向きを変更できました。
パターンでコピーは、「作成」→「パターン」→「矩形状パターン」を利用します。
ダイアログボックスで方向を指定します。(数値を入力するマスが4個→2個になります。)
*「距離タイプ」が「範囲」のまま10mmにすると、5mmずつずれた場所に2個コピーされます。(失敗)
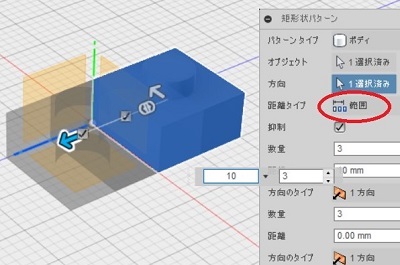
コピーしたままでは3個バラバラな状態なので、結合(一体化)します。
修正→結合を選択したら、「ターゲットボディ」を3個クリックします。
「操作」が「結合」になっている事を確認して、「OK」。(休憩タイム)
ここは「保存しない」で繰返し練習しましょう。