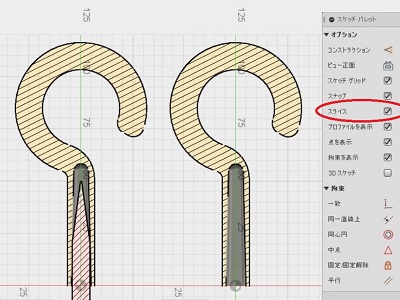鉛筆キャップ
3-2 鉛筆
(寸法を気にせずに)正6角形を作図→対辺を7.3mmに指定(寸法線は自動で生成されます)
*時間がある方は寄り道。対辺50mmの正6角形を作図して、マウスカーソルで一周なぞってください。(グリッドにフィットした)端点は□、中点は△、それ以外の場所では×になると思います。カーソルを6角形の中で動かすと、中点△からガイド用の垂直線が現れます。
(パラメーターに170mmを指定して)押し出し
中心線を補助線で作図(拘束・固定)
三角形を作図→中心線を利用して回転(鉛筆の先を尖らせる事に成功)
*「スケッチを停止」は、スケッチパレット(右下)が押しやすい感じです。
*ホイール付きマウスを使っている方は、ホイール押し込みドラッグも便利です。
「スケッチを作成」直後はグリッドが120mmまでしか表示されずビックリ(左)。
スケッチ→線分を指定してマウスカーソルを近づけるとグリッドが表示されました。
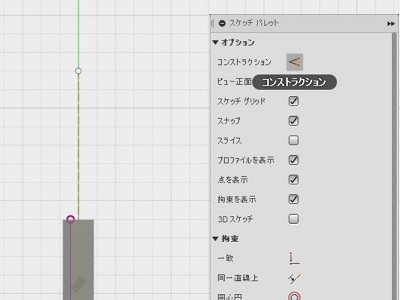
中心軸を長めに作図します。
*左のエンジ色の線は、「この線と平行」という意味です。(水平線がエンジ色表示でもOK)
*鉛筆の棒の中に斜めの平行マークが見えます。
Esc で「線分」から抜けたら、中心線をクリック(選択・水色になります)→「コンストラクション」を押すと破線(補助線)に変わります。
*下の緑色(Y軸)と重なっていますが、オレンジ色です。
*何回も押すと水色の実線(選択状態)⇔破線(補助線)の切り替えを繰り返します。
*線を作図する前に「コンストラクション」アイコンをクリックして水色背景にすると、いきなり補助線を引く事ができました。
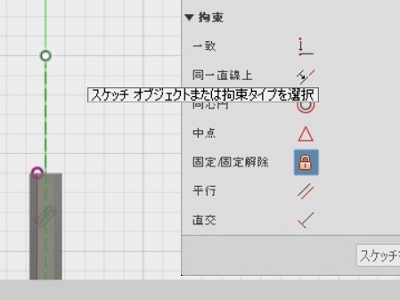
破線(補助線)の〇(端点)をクリックすると「水色塗りつぶし」になります。(選択状態)
固定/固定解除(南京錠のアイコン)をクリックすると端点〇が緑色に変わります(固定)。
*南京錠のアイコンを先にクリックして、水色背景にしてから線(スケッチオブジェクト)を指定する手順もアリです。
*固定しないと、三角形の位置指定をするときに補助線が三角形の方に持っていかれました。

マウスホイールを使って思い切り拡大→直角三角形を適当な位置、寸法で作図します。
*この時、中点△などを拾ってしまうと「過剰拘束」に引っ掛かります。□はグリッドに吸着しているだけで大丈夫なようです。
×の点からスタートして、最初の点●に戻るようにしてください。閉じた図形は「塗りつぶし」になります。
後は本にかいてあるように寸法指定して、回転させると鉛筆の先ができます。

↑6角形の頂点に重なってしまった失敗例(過剰拘束で0.25mmの位置指定ができません)
寸法→長押し→スケッチ点が2個→失敗です。
*「鉛筆キャップ」作図用に保存しましょう。
*時間がある人は寄り道。メモ紙に「(六角形対辺)7.3、押し出し170、三角形0.25、4.75、35」。メモだけで書けるように練習しましょう。
3-5 鉛筆キャップを作ろう[基礎編]
「鉛筆」が開いていたら、閉じます。(外部データとして読み込みます)
「鉛筆」を読み込むファイルを作ります。
*「無題」(未保存)には読み込みができません
*準備ができている場合は、「練習」を開く→「鉛筆」をドラッグ(読み込み)ですが、webデータのやり取りになるので、タイムラグが発生します。
*読み込み→スケッチを作成→XY平面(垂直面)を指定。鉛筆の先のY座標=50mmです。
*補助線を固定する所で、線の部分を選択して「固定」すると長さ方向を伸縮できます。(端点を選択して固定する方がお勧めです)
*123D Designの「線の延長」は、無限大に伸びるようになっていましたが、改善されています。
*回転させるためには、スケッチが「閉じて」いる必要があります。領域に色が付かなかった場合は、どこかが開いています。
↓延長する部分(赤)「これで好いですか~?」と聞いています。(オフセットした線がわずかに原点から離れています)

オフセットした線を繋げて領域にしたら、2点指定の円で丸みを付けます。
回転コマンドを出す時に2点指定円で作図した部分を拡大して、3ヵ所を選択してください。
*スリット部分
*非表示にするアイテムの黄色い電球をクリックすると白になり、非表示になります。
*作業内容は単純ですが、直径2mmの円と幅1mmのスリットでカットするので、拡大、縮小、移動の練習と思われます。
*オフセットの元になる直線を指定するのが難しいのですが、中心線はY=-5mm、オフセット用の基準線をY=-10mmスタートにすると確実に選択できるようになります。(ちょっとした工夫)
*トリムする時に、〇の中を先にトリムしないとオフセットした2本の線が一緒に削除されてしまう事があります。
*必要なら「延長」も使って閉じた図形を作成します。キャップを表示して、スケッチ終了。
トリムのパラメータ設定画面です。↓

外観はキャップを半透明プラスチックにすると鉛筆との関係を確認できます。
3-7鉛筆キャップをフックの形に[応用編]
「スライス」の表示です。好くなりました。
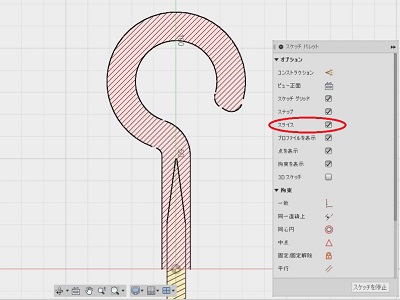
メニューの内容が増えましたが、「選択可能⇔選択不可」の部分は同じでした。
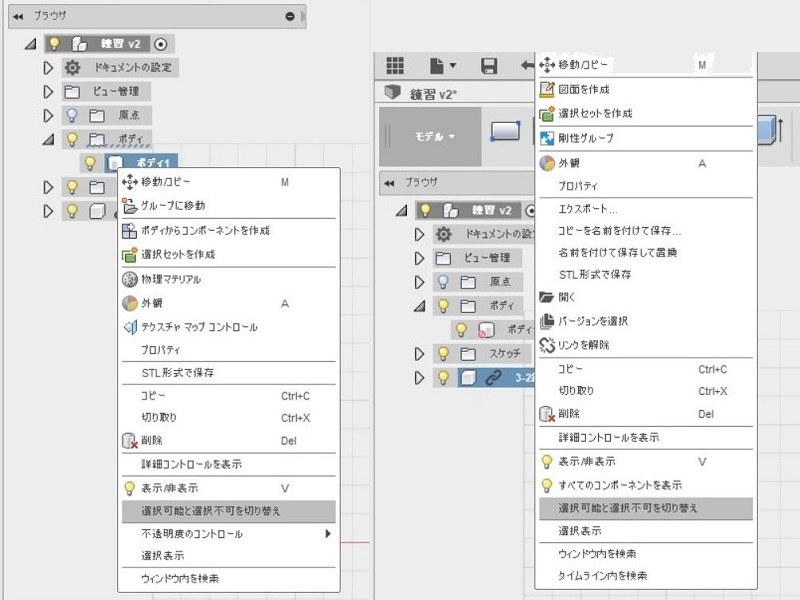
「選択不可」のマークが付きました。
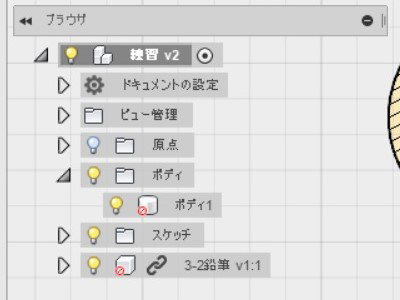
保存終了(アップロード)に時間がかかるようになりました。(1~2分)→トイレタイム。
P101の線分は、キャップ本体を突き抜けるくらい長い方が、回転軸のクリックが楽です。
P103 接線を引いたら領域が作成された事になっていますが、(Y軸)補助線を実線に戻すか、円の上端から原点に線分を引かないとの領域になりませんでした。(仕様変更があったようです。)
スライス表示にして、鉛筆の表示(電球)を消して確認しましょう。クリア!