スクリーンショットの撮り方と保存
(1)キーボードのプリントスクリーンキーを押して現在のデスクトップ画面をまるっとコピーする。
(2)SAIやPhotoshopなどの画像ソフトを開いて新規ファイルを作成し、クリップボードにコピーされているデスクトップ画面を貼り付ける(つまりコピペである)
(3)画面から必要な画像部分だけを切り抜いて、一枚の画像ファイルとして好きなところに保存する
以下で詳しく解説。
手ぶろなら手ぶろの絵がブラウザウインドウに出ている状態にする。
はしっこが隠れていたらそのままコピーされちゃうから
スクロールして全体表示されるように。
ペンタブやマウスのカーソルが絵の上にあるとそれも記録されるから注意(笑)
PrtScって書いてあるキーを探して押す。
だいたい右上、テンキー(右端の数字キー群)のそば。
キーボードの最上段でF12とかの並びにあると思う。
そのキーをぽちっと押す。
一見なにも起こらないけどコピーされているのです。
※ちなみにWindowsのクリップボード(今コピーされた何かを一時的に記録しておくところ)は一度にひとつしか覚えられないので、画像ファイルを作るまでの間になにか別のものをコピーしたらそれで上書きされます。
文章でも絵でも音楽でも関係なく。注意。
↓
以下は画像で説明するよん。
別のページに画像トリミングとリサイズのやり方もまとめたので
ぜひ覚えてくれ。一度覚えれば簡単。
メニューバーのファイル→クリップボードからキャンバス作成
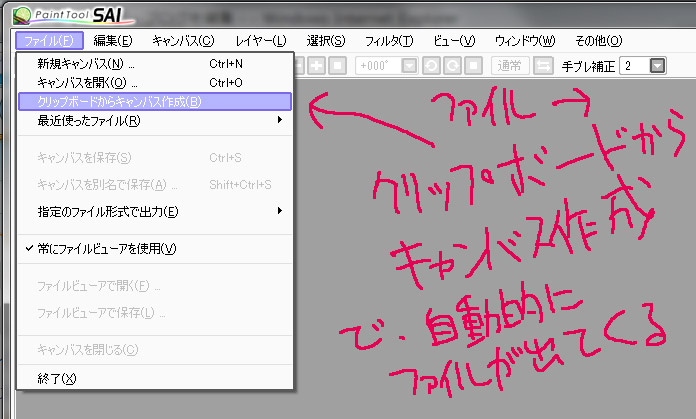
ファイルにコピーされた画像の必要な部分を切り抜く。
1・作業しやすいようにナビゲータで表示を100パーセントにして
2・ツールパレットから矩形選択ツールを選んで
3・画像をドラッグで選択する。
(作業に便利ショートカット)
◆キーボードのCtrl(コントロールキー)を押しながらDキーを押すと選択が解除される。
◆スペースキー(下の段の横長のキー)を押しながら画面をドラッグすると手マークで動かせる。
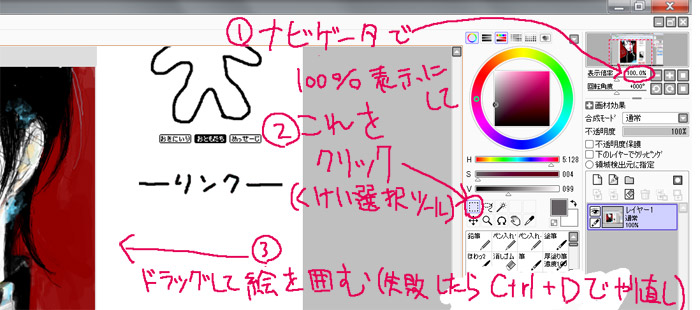
※特別コーナー。
もし、半端にはみ出し部分が残ったりして
もうちょっと細かく画像を切り抜きたい場合はこちら。
むしろ知識としてはこっちの方が重要である。
画像の切り抜きとサイズ変更のやり方
上記ページを読み終わり、
切抜きが完了、サイズもちょうどよくなったら、続いて保存します。
(4)最後に、ファイルを保存する。
ファイル→キャンバスを別名で保存を選択。下図参照。
ちなみに
単なる「キャンバスを保存」を選ぶと
SAIという形式で保存されてしまうので
他のソフトやブラウザでは見えない画像ファイルになる。
SAIで描いてる最中の絵を保存するならこっちの保存形式を選ぶこと。
次にSAIで開けば絵の続きを描ける。
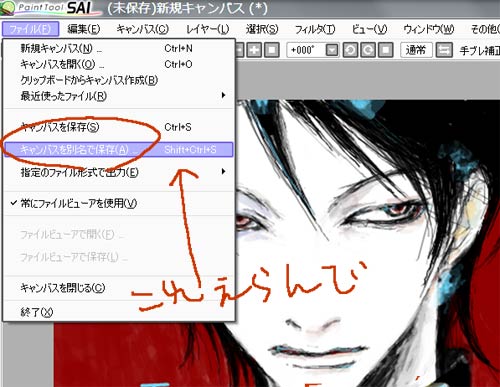
こういう画面が出てくる。

左のエクスプローラから保存したいフォルダを選ぶ。
そのうちファイルが多すぎて散らかるようなら
WEBアップする画像用に適当なフォルダを作ってもいい。
ファイル名は勝手に新規キャンバスという名前が入ってるから、適当に変更する。
東海道とか山形とか。
ファイル整理のコツとして、例えば
今日の日付とファイルの番号と名前をこんな感じに入れると
2010_0310_image001.jpg
以降、002、003、と勝手にファイルが整列してくれて便利。
次に、種類を変える。
最初は勝手にSAIって形式になっているので
これを図のようにJPEGに変える。じぇいぺぐ、と読む。WEBに載せる用ファイル形式。
ファイル名、ドット(半角の点)、jpgとなる。
最後の拡張子(英数字3〜4文字)がjpeg、あるいはjpgとなってればよし。
最後に保存を押す。
無事に画像が保存されてるかみてみよう。
そのままピクシブでもなんでもアップして、手ぶろ消えちゃったけどこんなん描いてましたとか
やるとよい。
以上。
これで手ぶろ投稿前ににゃんでりーとされても
投稿したら画面まっしろになっても
少なくとも画像は残るので安心。
時々思い出したようにプリントスクリーンキーを押して、
SAIはずっと開いといて新規ファイルに貼り付けだけしとくと良いよ。
無事投稿できたら保存しないで消しちゃえばいい。保険ですね。
それ繰り返せば描き方講座とかもつくれる。
まあ、このページもそうやって作ったわけです。
おしまい。